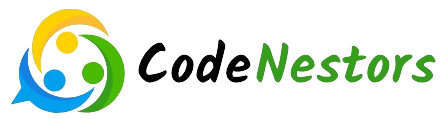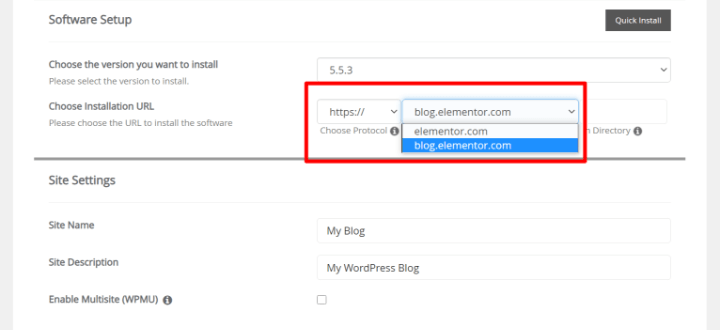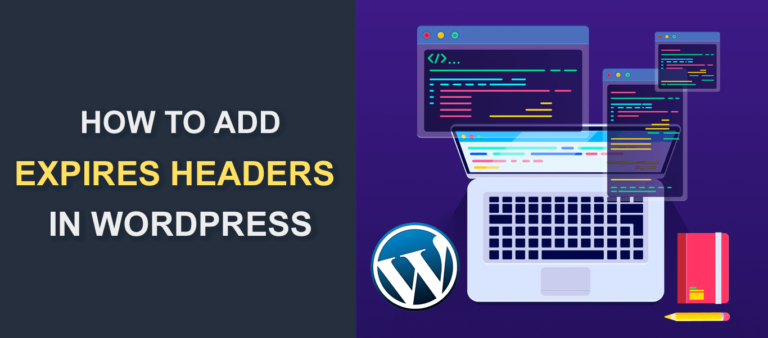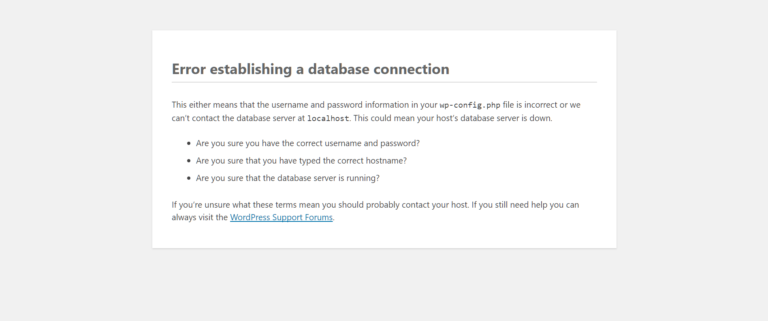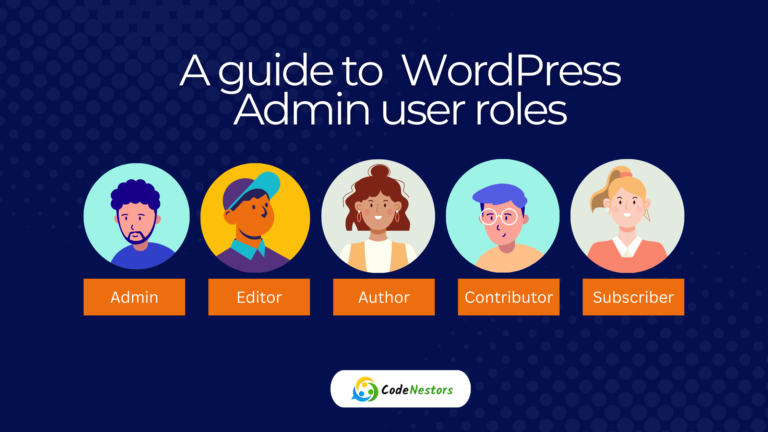How to Fix the White Screen of Death in WordPress
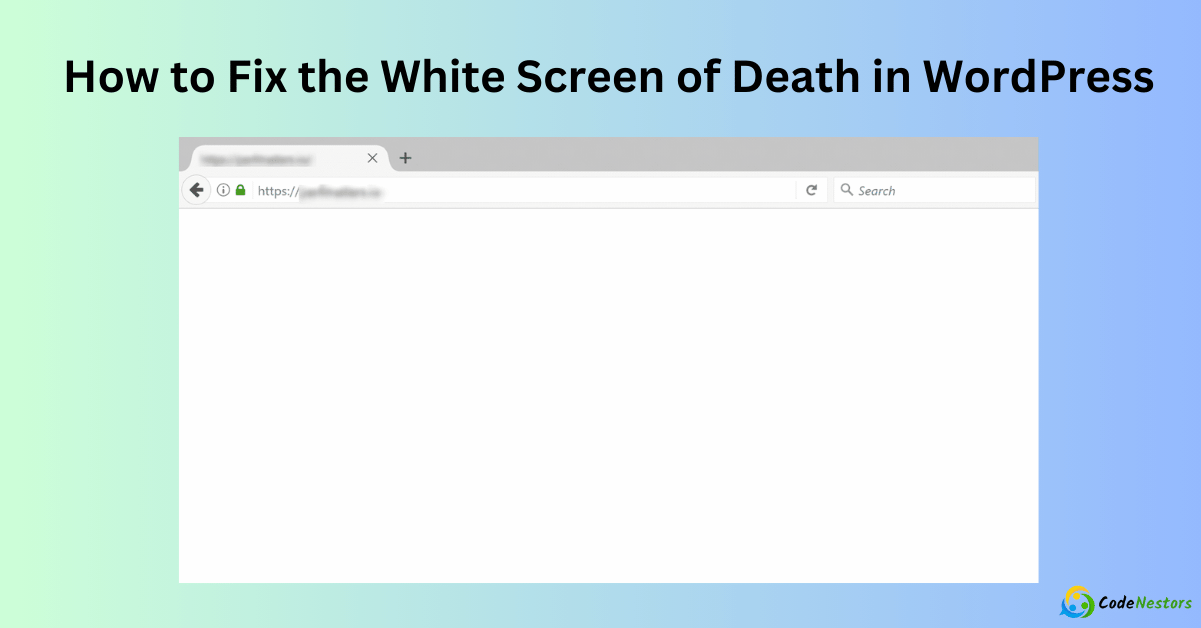
The White Screen of Death (WSoD) is a common and frustrating issue that WordPress users may encounter. This phenomenon is aptly named because it leaves you staring at a blank, white screen with no error message or clues to help you understand what’s gone wrong. The White Screen of Death can be a major headache, especially for website owners who rely on their WordPress sites for business or personal use. It can cause downtime, loss of traffic, and potentially, revenue loss.
In this guide, we’ll dive deep into the possible causes of the White Screen of Death, how to troubleshoot and fix it, and steps you can take to prevent it from happening again. By the end of this article, you’ll have a thorough understanding of how to tackle this issue head-on.
Common Causes of the White Screen of Death in WordPress
Understanding the common causes of the White Screen of Death in WordPress is the first step toward resolving the issue. Several factors can trigger this frustrating problem, ranging from plugin conflicts to server errors. Below, we break down these causes in detail.
Plugin Conflicts
Plugins are an essential part of WordPress, allowing you to add various functionalities to your site. However, not all plugins play nicely with each other. In some cases, plugin conflicts can cause the White Screen of Death. This typically happens when:
- Incompatible Plugins: Sometimes, plugins developed by different authors may not work well together, leading to compatibility issues. For instance, a plugin developed with outdated code may conflict with another plugin that follows the latest WordPress standards.
- Faulty or Corrupted Plugins: A plugin may become corrupted during installation or updates, leading to malfunction. This can cause a website crash and result in the White Screen of Death in WordPress.
Identifying Plugin Conflicts:
To identify whether a plugin is causing the White Screen of Death, follow these steps:
- Deactivate All Plugins: If you still have access to the WordPress dashboard, navigate to the “Plugins” section and deactivate all your plugins. If you don’t have access, you can deactivate them via FTP by renaming the plugins folder to something like “plugins_old”.
- Reactivate Plugins One by One: Once you’ve deactivated all plugins, check if the WSoD is resolved. If it is, reactivate your plugins one by one, checking your site after each activation. This process will help you identify the culprit.
Theme Issues
Just like plugins, WordPress themes can also be a source of trouble. A poorly coded theme, or one that isn’t compatible with your WordPress version or other installed plugins, can result in the White Screen of Death.
How Theme Issues Cause the WSoD:
- Outdated Themes: If a theme hasn’t been updated in a long time, it might not be compatible with the latest WordPress version or other updated plugins, leading to issues like the WSoD.
- Custom Theme Modifications: If you’ve made custom changes to your theme’s files, such as in
functions.php, a small error can cause your entire site to go blank.
How to Identify and Fix Theme Issues:
- Switch to a Default Theme: If you suspect your theme is the problem, try switching to a default WordPress theme like Twenty Twenty-One. You can do this via the WordPress dashboard under Appearance > Themes, or by accessing your files via FTP and renaming your current theme’s folder.
- Check for Errors in Theme Files: If you’ve recently edited your theme files, review your changes. Look for any missing semicolons, misplaced brackets, or other common coding errors.
PHP Memory Limit Exhaustion
Another common cause of the White Screen of Death is PHP memory limit exhaustion. WordPress, like any application, requires memory to run various scripts and processes. If your site exceeds the allocated memory limit, it can result in a WSoD. read more
Understanding PHP Memory Limit:
- Default Memory Limit: By default, WordPress allocates a specific amount of memory for scripts to run, which is typically set by your hosting provider. For most basic sites, this limit is sufficient. However, as your site grows and more plugins and scripts are added, the memory demand increases.
- Symptoms of Memory Exhaustion: When the PHP memory limit is reached, WordPress can no longer load, resulting in the White Screen of Death.
Increasing the PHP Memory Limit:
To increase the PHP memory limit, you can edit the wp-config.php file, .htaccess file, or php.ini file. Here’s how:
Editing .htaccess:
- Open your
.htaccessfile (found in your WordPress root directory) and add the following line:
define('WP_MEMORY_LIMIT', '256M');Save the file and test your site.
php_value memory_limit 256MSave the changes and check your site.
Editing php.ini:
- If you have access to your server’s
php.inifile, add or modify the following line:
memory_limit = 256MServer Errors
Server-related issues can also lead to the White Screen of Death. These errors might be due to server resource exhaustion, configuration issues, or internal server errors.
Server Resource Exhaustion:
- Shared Hosting Limitations: If you’re on shared hosting, your site might be competing for resources with other websites. When these resources are depleted, it can result in your site displaying a white screen.
- Server Configuration Errors: Incorrect server configurations, such as wrong file permissions, can also cause the WSoD.
Checking Server Logs:
- Accessing Logs: Most hosting providers offer access to server error logs through cPanel or a similar control panel. Reviewing these logs can provide insights into what caused the WSoD.
- Common Errors to Look For: Look for memory exhaustion errors,
500 Internal Server Error, or other PHP-related errors in the logs.
Code Errors
Finally, code errors can be a significant cause of the White Screen of Death. This typically happens when custom code is added to your theme or plugins, and a small mistake causes the entire site to break.
Common Code Errors Leading to WSoD:
- Syntax Errors: Missing semicolons, unclosed brackets, or incorrect function calls in PHP code can easily lead to a blank screen.
- Incomplete or Incorrect Updates: If a theme or plugin update is incomplete or incorrectly installed, it can cause code conflicts and result in the WSoD.
Using Debugging Tools:
WordPress Debug Mode: Enable WordPress debugging mode by adding the following line to your wp-config.php file:
define('WP_DEBUG', true);
define('WP_DEBUG_LOG', true);
define('WP_DEBUG_DISPLAY', false);This will log errors to a debug.log file in your wp-content directory, where you can review them to identify the problem.
Revert Recent Changes: If you recently added custom code, try reverting those changes to see if the WSoD resolves.
How to Troubleshoot the White Screen of Death in WordPress
Once you’ve identified the potential causes of the White Screen of Death (WSoD), it’s time to troubleshoot and resolve the issue. This section will guide you through step-by-step methods to diagnose and fix the WSoD, even if you don’t have access to your WordPress dashboard.
Clear Browser Cache and Cookies
Before diving into more complex solutions, it’s essential to rule out the simplest possible issue: your browser cache. Sometimes, the White Screen of Death might only appear on your device due to outdated or corrupted cached data. Clearing your browser cache and cookies can help determine if the issue is truly with your WordPress site or just a local problem.
Steps to Clear Cache and Cookies:
- For Google Chrome:
- Click on the three dots in the upper-right corner of the browser and go to
Settings. - Scroll down to
Privacy and securityand click onClear browsing data. - Choose
All timefrom the time range dropdown and ensure bothCookies and other site dataandCached images and filesare checked. - Click
Clear dataand refresh your WordPress site.
- Click on the three dots in the upper-right corner of the browser and go to
- For Mozilla Firefox:
- Click on the three horizontal lines in the upper-right corner and select
Settings. - Navigate to the
Privacy & Securitytab and scroll down to theCookies and Site Datasection. - Click
Clear Data…, ensure both options are selected, and then clickClear. - Refresh your site to see if the WSoD is resolved.
- Click on the three horizontal lines in the upper-right corner and select
- For Microsoft Edge:
- Click on the three dots in the upper-right corner, select
Settings, and go toPrivacy, search, and services. - Under
Clear browsing data, click onChoose what to clear. - Select
All timefrom the time range dropdown and checkCookies and other site dataandCached images and files. - Click
Clear nowand refresh your WordPress site.
- Click on the three dots in the upper-right corner, select
Why Clearing Cache Works:
Clearing the browser cache forces your browser to fetch the latest version of your website, ensuring that any changes you’ve made are reflected. If the White Screen of Death persists after clearing the cache, it’s likely an issue with your WordPress site itself.
Enable WordPress Debugging Mode
When the White Screen of Death strikes, WordPress doesn’t always provide an error message, making it challenging to diagnose the problem. Enabling WordPress debugging mode can reveal underlying errors by displaying them on your site or logging them to a file.
What is WordPress Debugging Mode?
WordPress debugging mode is a built-in feature that helps developers and site owners identify errors by displaying or logging them. When enabled, it provides detailed information about PHP errors, deprecated functions, and warnings that could be causing the WSoD.
How to Enable Debugging Mode:
Access wp-config.php:
- Use an FTP client like FileZilla or the file manager in your hosting control panel to navigate to the root directory of your WordPress installation.
- Locate the
wp-config.phpfile and open it for editing.
Modify the wp-config.php File:
Add the following code just above that line:
define('WP_DEBUG', true);
define('WP_DEBUG_LOG', true);
define('WP_DEBUG_DISPLAY', false);Save the changes and close the file.
Review the Debug Log:
- Once debugging mode is enabled, WordPress will create a
debug.logfile in thewp-contentdirectory. - Open the
debug.logfile using an FTP client or your hosting file manager to review any errors or warnings logged by WordPress.
Interpreting Debug Log Errors:
- Common Error Types: You might encounter errors related to plugins, themes, or memory limits. For example, an error message like
Fatal error: Allowed memory size of 67108864 bytes exhaustedindicates a memory limit issue, whileParse error: syntax error, unexpected T_STRINGpoints to a syntax error in your code. - Next Steps: Once you identify the error, you can take appropriate action, such as disabling a problematic plugin, increasing the PHP memory limit, or correcting the syntax error.
Why Debugging Mode is Crucial:
Enabling WordPress debugging mode gives you insight into what’s happening behind the scenes, making it easier to pinpoint and resolve the issue causing the White Screen of Death. This is especially useful for more complex problems that don’t have obvious solutions.
Deactivate All Plugins
As mentioned earlier, plugin conflicts are a common cause of the White Screen of Death. Deactivating all plugins is a straightforward way to determine if a plugin is at fault.
How to Deactivate Plugins:
- Via WordPress Dashboard:
- If you can access the WordPress dashboard, go to
Plugins > Installed Plugins. - Select all plugins by clicking the checkbox at the top of the list.
- From the
Bulk Actionsdropdown menu, chooseDeactivate, then clickApply.
- If you can access the WordPress dashboard, go to
- Via FTP or File Manager:
- If the dashboard is inaccessible, use an FTP client or your hosting file manager to navigate to the
wp-contentdirectory. - Locate the
pluginsfolder and rename it to something likeplugins_old. - This action will deactivate all plugins on your site.
- If the dashboard is inaccessible, use an FTP client or your hosting file manager to navigate to the
Testing and Reactivating Plugins:
- Check Your Site: After deactivating all plugins, visit your website to see if the White Screen of Death is resolved. If your site loads correctly, the issue was likely caused by a plugin.
- Reactivate Plugins One by One: To identify the problematic plugin, start reactivating them one at a time, checking your site after each activation. Once the WSoD reappears, you’ve found the conflicting plugin.
Why Deactivating Plugins is Effective:
This method allows you to isolate the cause of the issue without affecting your site’s content or settings. It’s a crucial step in troubleshooting, especially when you suspect a plugin conflict.
Switch to a Default Theme
If the White Screen of Death isn’t caused by a plugin, your theme might be the culprit. Switching to a default WordPress theme can help determine if your current theme is causing the issue.
Steps to Switch Themes:
- Via WordPress Dashboard:
- Go to
Appearance > Themesin your WordPress dashboard. - Activate a default theme like Twenty Twenty-One or Twenty Twenty-Three.
- Check if your site loads correctly.
- Go to
- Via FTP or File Manager:
- Navigate to the
wp-content/themesdirectory. - Rename your current theme’s folder to something like
yourtheme_old. - This will force WordPress to revert to a default theme automatically.
- Navigate to the
Troubleshooting Theme Issues:
- Check for Theme Updates: If your theme is outdated, check if the developer has released an update that addresses compatibility issues.
- Review Theme Customizations: If you’ve made custom changes to your theme, review the code for errors. You might need to revert these changes or seek help from a developer.
Why Switching to a Default Theme Helps: Default themes are thoroughly tested and less likely to cause conflicts. By switching to one, you can quickly determine if your custom theme is the cause of the White Screen of Death, allowing you to take corrective action.
Check File Permissions
Incorrect file permissions can also lead to the White Screen of Death, as WordPress might be unable to access or execute certain files.
Understanding File Permissions:
- File and Directory Permissions: WordPress files and directories should have specific permissions to ensure they are accessible by the server. Typically, files should have
644permissions, and directories should have755permissions. - Permission Errors: If the permissions are too restrictive, WordPress might be unable to load essential files, resulting in the WSoD.
How to Check and Adjust File Permissions:
- Access Your Files via FTP or File Manager:
- Use an FTP client or your hosting file manager to access your WordPress installation.
- Check Permissions:
- Right-click on a file or folder and select
File permissionsorPermissions. - Ensure that files are set to
644and directories to755.
- Right-click on a file or folder and select
- Apply Changes:
- If the permissions are incorrect, adjust them and apply the changes to all subdirectories.
Why File Permissions Matter: Correct file permissions are essential for WordPress to function correctly. Improper permissions can prevent the site from loading, leading to the White Screen of Death. Adjusting the permissions ensures that WordPress has the access it needs.
Conclusion
The White Screen of Death in WordPress is a frustrating issue that can disrupt your website and impact your online presence. However, by following the step-by-step troubleshooting methods outlined in this guide, you can effectively diagnose and fix the problem, restoring your website to full functionality. Whether the cause is a plugin conflict, theme issue, or memory limitation, these practical solutions will help you get back on track.
Key Takeaways:
- Always start with simple solutions, like clearing your browser cache and cookies, before diving into more complex troubleshooting steps.
- Enabling WordPress debugging mode can provide valuable insights into the root cause of the issue.
- Plugin and theme conflicts are common causes of the White Screen of Death, so always ensure that your plugins and themes are up to date and compatible with your WordPress version.
- Increasing the PHP memory limit and correcting file permissions can resolve issues related to server resources and access rights.
- Regular backups and preventive maintenance, such as keeping WordPress core, plugins, and themes updated, can help prevent the WSoD in the future.
By understanding the potential causes and solutions for the White Screen of Death, you can manage and maintain a stable and reliable WordPress site, minimizing downtime and ensuring a seamless experience for your visitors.
FAQ
What is the main cause of the White Screen of Death in WordPress?
The White Screen of Death is often caused by plugin conflicts, theme issues, or memory exhaustion. Other potential causes include file permission problems, corrupted WordPress core files, and server issues.
How can I access my WordPress site if I’m locked out due to the White Screen of Death?
You can use an FTP client or your hosting provider’s file manager to access your WordPress files directly. This allows you to deactivate plugins, switch themes, or make changes to your wp-config.php file without needing access to the WordPress dashboard.
Can a hosting issue cause the White Screen of Death?
Yes, server-related issues, such as insufficient PHP memory or misconfigured server settings, can lead to the White Screen of Death. In such cases, contacting your hosting provider for assistance is recommended.