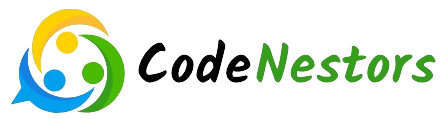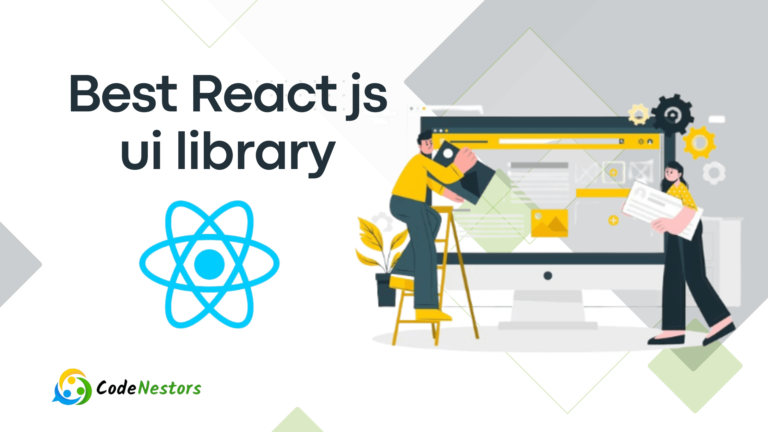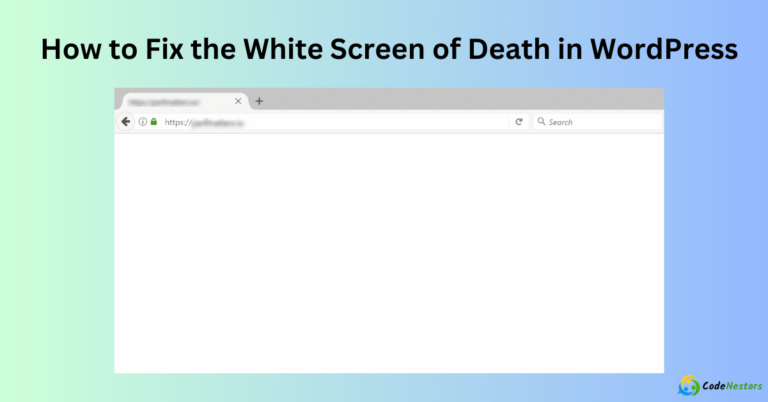how to publish my draft pages in wordPress
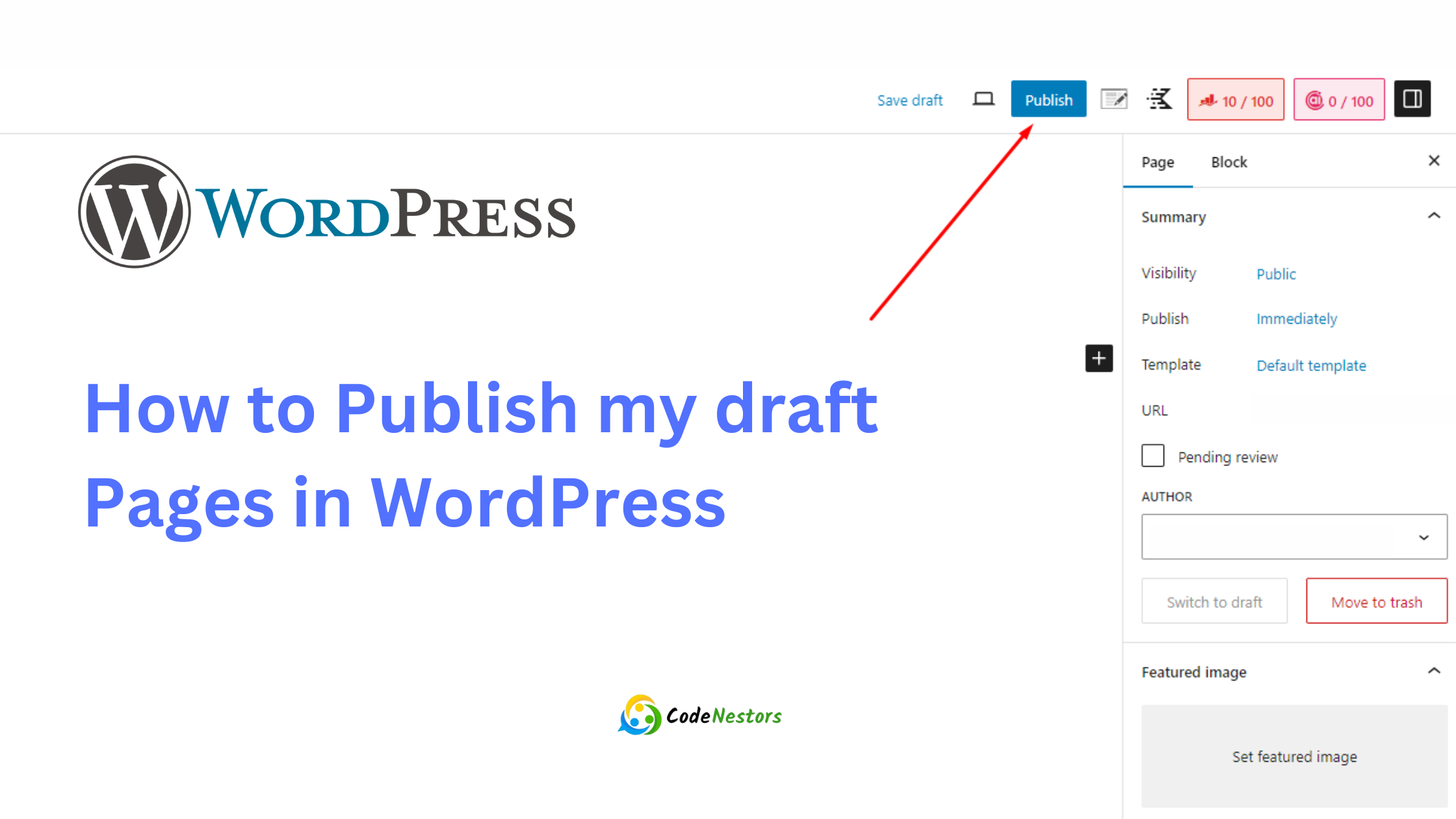
Are you a WordPress user with unpublished draft pages waiting to be shared? Publishing your draft pages is crucial in making your content visible to your audience. This guide will walk you through publishing your draft pages on WordPress, including real-world examples, potential errors and solutions, and frequently asked questions.
Draft pages in WordPress are private and can only be viewed by you and other administrators. To make them available to the public, you need to publish them. This process involves reviewing the page content, setting the right options, and clicking the “Publish” button. However, several factors, such as SEO optimization, post visibility, and potential errors, must be considered.
Step-by-Step Guide to Publishing Draft Pages in WordPress
Step 1: Log in to your WordPress Admin Dashboard
- Access your WordPress website’s admin area by navigating to yourdomain.com/wp-admin.
- Enter your username and password to log in.
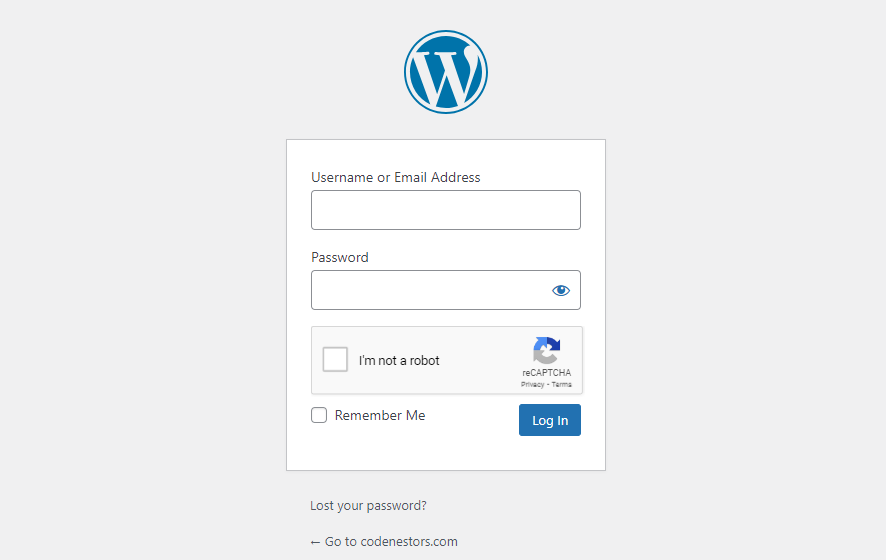
Step 2 : Navigate to the Draft Page
- From the left-hand menu, hover over “Pages” and click “All Pages.”
- Locate the draft page you want to publish and click its title.
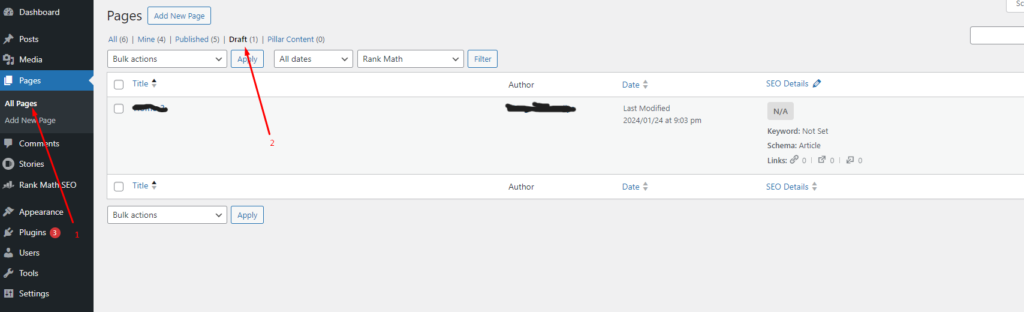
Step 3 : Review and Edit the Page Content
- Take a moment to review the page content, making any necessary edits or updates.
- Make sure that the content is accurate, up-to-date, and aligns with your design.
Step 4 : Optimize for SEO
- Scroll down to the “Document” or “Yoast SEO” section (depending on your installed plugins).
- Enter a relevant and keyword-rich title and meta description to improve your page’s visibility in search engines.
Step 5 : Set Page Options
- Determine the page’s visibility by selecting the appropriate option (e.g., public, private, password-protected) under the “Publish” settings.
- Choose a parent page if you want to create a hierarchical structure for your website.
Step 6 : Publish the Page
- Once you have reviewed and optimized your page, click the “Publish” button (or “Update” if you’re republishing a previously published page).
- Your draft page is now live and accessible to the public!
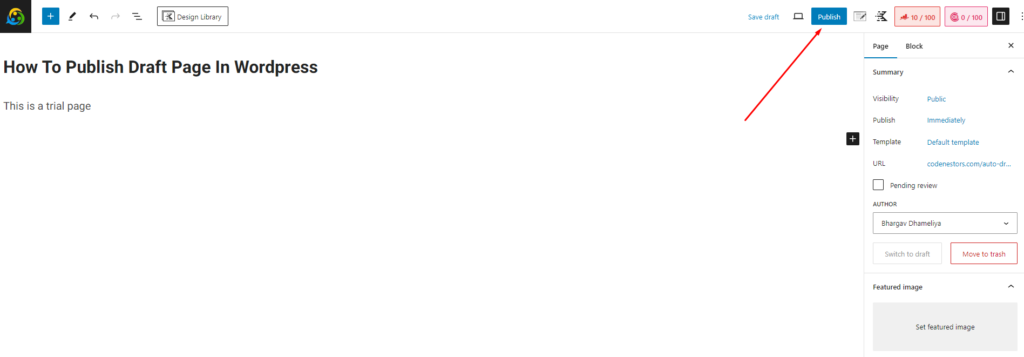
Potential Errors and Solutions
While publishing draft pages is generally a specific process, there are a few potential errors you may experience:
Error: “You are not allowed to publish this page.
Solution: Ensure that you have the appropriate user Role and permissions to publish pages. Check with your website administrator if necessary.
Error: “Publishing failed due to a plugin conflict.”
Solution: Deactivate and reactivate any conflicting plugins or update them to the latest version. If the issue persists, seek support from the plugin developer.
Error: “The page URL is already in use.
Solution: Change the page slug (the URL-friendly portion of the page’s web address) to a unique value.
Frequently Asked Questions (FAQs)
Can I schedule my draft page to be published at a later date and time?
Yes, WordPress allows you to schedule pages (and posts) for future publication. Under the “Publish” settings, click the “Edit” link next to the date and time, and set the desired schedule.
How do I unpublish a published page?
To unpublish a published page, navigate to the page in the admin area, click the “Edit” link under the page title, and change the visibility settings to “Draft” or “Private.” Then, click the “Update” button.
Will publishing a draft page affect my existing published pages?
No, publishing a new draft page will not affect your existing published pages. Each page is treated as a separate entity.
By following this complete guide, you will be able to confidently publish your draft WordPress pages, confirming that your content is accessible to your target audience. Remember to review and optimize your pages for SEO, set the appropriate visibility settings, and address any potential errors that may arise during the publishing process.